Thermo King integration allows you to add Thermo King equipment data to your Mapon platform vehicles. Depending on the features of the equipment you choose, you can view data such as setpoint temperature, supply air temperature, operating mode, warnings, and more. If the unit is equipped with a GPS tracking module, you can also add it to your Mapon profile as a separate vehicle and track its location.
1. Open the Settings menu in your Mapon account, select Integrations, and click on Thermo King integration (1.) (if you don't have access to this tab, contact Mapon Customer Support). To begin setting up the integration, you will need to fill out form (2.) and give it to your Thermo King representative.
Please note that the form must be downloaded from your Mapon account, as it contains pre-filled technical information!
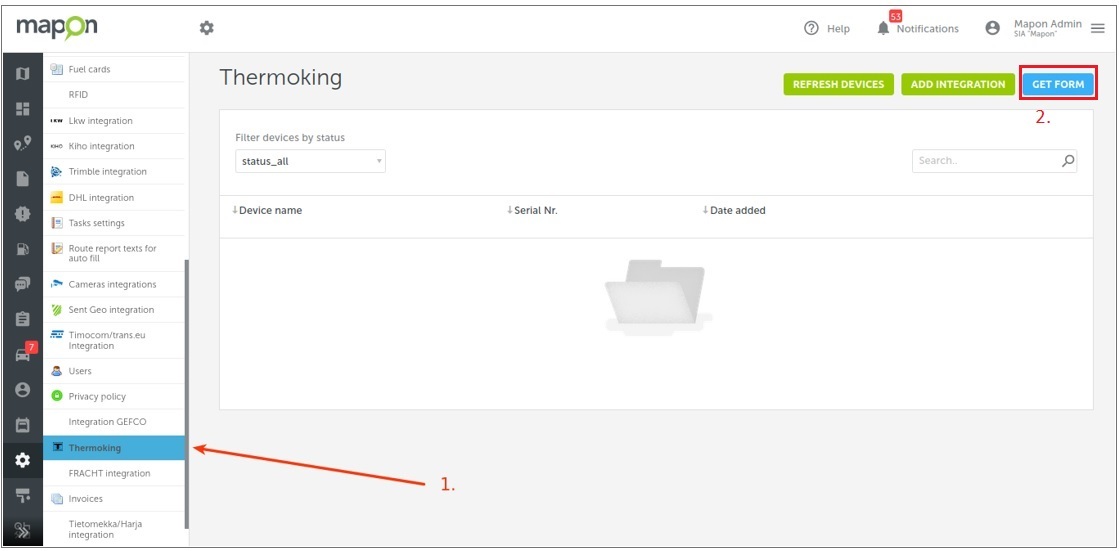
2. Download and save this form on your computer.
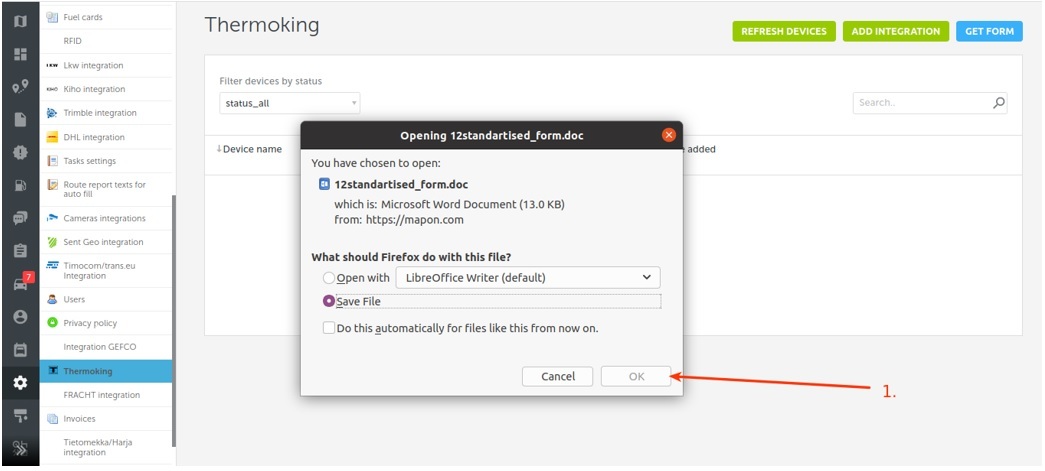
3. Fill out the forms and send them to your Thermo King representative.
Please do not make any changes to lines 2 and 3!
4. When you receive a response from your Thermo King representative with your authentication information, click on 'ADD INTEGRATION'.
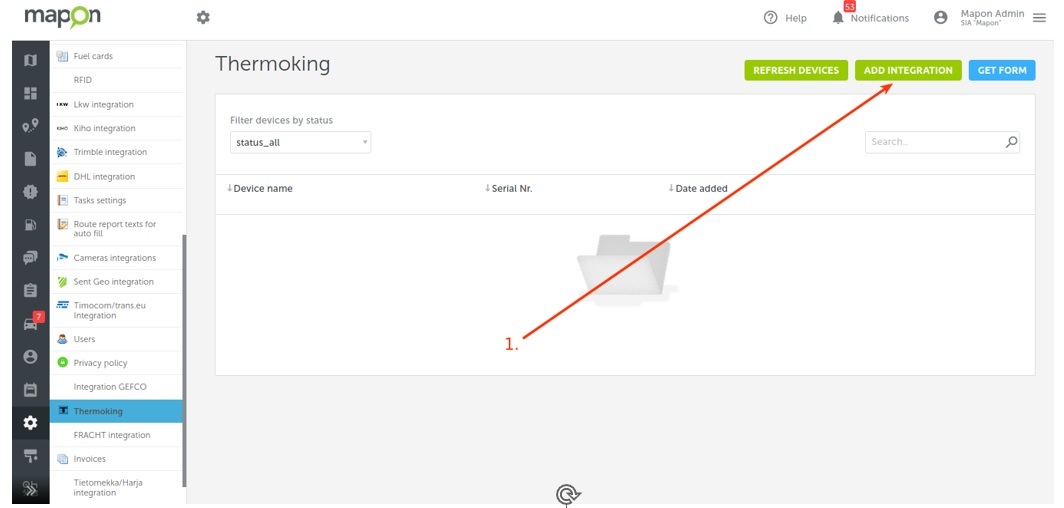
5. Press '+Thermo King'.
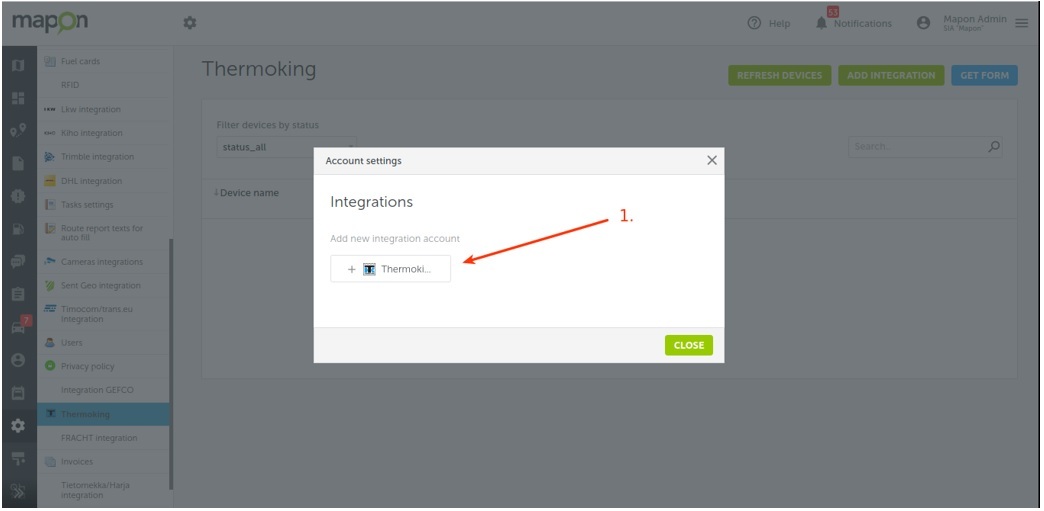
6. Choose an account name and enter it in the 'Account name' field (1.), fill in the other fields with the corresponding data received from the Thermo King representative (2.), and click on the 'LOGIN' button.
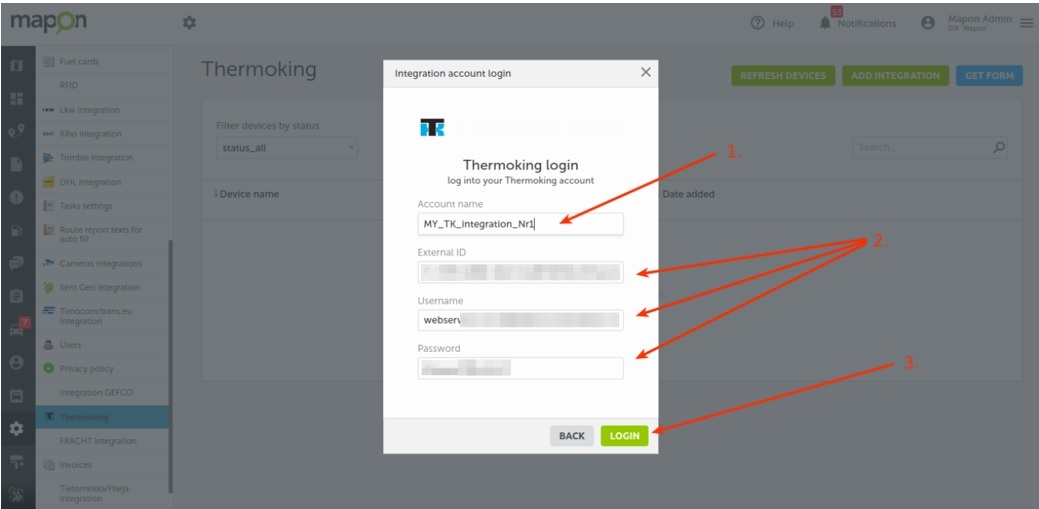
Note!
By default, the integration setup activates all of these integration units and starts the subscription charge. If you do not want to use all of the Thermo King units on the Mapon platform, click on 'DISABLE' to cancel the subscription for a specific unit.
Once activated, all vehicles can be viewed in the Fleet section.
Due to the specifics of the Thermo King system, Mapon receives data once in a minute. This means that there can be a delay of up to 1 minute between the last data received and the current data.